Comment mettre un iPad en mode kiosque
Un "kiosque" est un ordinateur ou une tablette qui est limité à une seule application spécifique. Pour les propriétaires de petites entreprises, un iPad peut être une solution rentable pour tirer parti des appareils kiosque.
Il existe deux options pour configurer un mode Kiosque de fortune:
- Mode Single App (qui est la solution idéale pour un environnement de kiosque)
- Fonction d'accès guidé
Si vous voulez être créatif, vous pouvez utiliser ces mêmes méthodes sur un iPod Touch ou un iPhone pour les petits appareils kiosques placés dans le magasin.
Dans ce guide, nous aborderons les points suivants:
Mode Single App ou Accès guidé
Single App Mode signifie exactement ce qu'il appelle car il verrouille complètement votre iPad à une seule application. Cependant, cette méthode est une fonctionnalité plus avancée qui peut ne pas convenir à tout le monde.
Pour activer le mode Single Apps, vous devez utiliser Apple Configurator ou un serveur de gestion de périphérique mobile pour configurer ce mode. En outre, il ne peut être désactivé qu'en utilisant le même outil.
Mais il y a un piège car vous aurez besoin d'accéder à votre Mac pour activer le mode Single App via Apple Configurator.
Si ce n'est pas possible, vous avez de la chance car l'accès guidé est un moyen rapide et facile de contourner cet obstacle. Cependant, ce ne sera pas une solution parfaite comme le mode Single App.
Avec le mode d'accès guidé, les clients peuvent tenter de deviner votre code PIN pour utiliser d'autres applications ou même réinitialiser l'appareil. Il n'y aura donc pas de moyen concret de sécuriser l'appareil car quelqu'un peut toujours essayer de deviner votre code PIN.
Il est également important de prendre en compte le fait que quelqu'un peut maintenir le bouton Veille / Réveil et le bouton d'accueil ensemble en même temps et redémarrer votre iPad sur l'écran du code PIN. Cela ne se produira pas en mode Single App, car il reviendra à la même application configurée en mode Single App.
Si vous avez des enfants, vous pouvez déjà être familier avec l'accès guidé, car il est souvent considéré comme une fonctionnalité de contrôle parental (mais il est en réalité destiné aux écoles et classé comme une fonction d'apprentissage).
1 Mode Kiosque avec une seule solution en mode App
Pour commencer à configurer votre iPad en mode Single App, vous devez d'abord mettre votre iPad en mode supervisé (et cela nécessitera un peu de travail à configurer). Cependant, cela en vaut la peine car vous pouvez également activer le mode Single App à distance via un serveur de gestion des appareils mobiles (MDM) à distance (si votre entreprise en utilise déjà un pour gérer les appareils mobiles).
Pour un kiosque iPad temporaire, cela n'en vaut pas la peine et vous pouvez simplement l'ignorer. Pour ce post, nous allons nous concentrer sur la mise en place de l'iPad sans MDM. Alors d'abord, allez sur iTunes et téléchargez (et installez) Apple Configurator.

Si vous travaillez sur un PC, abandonnez l'idée car Apple Configurator ne fonctionnera que sur les Mac. Une fois l'Apple Configurator installé, vous pouvez l'utiliser pour placer votre iPad en mode supervisé. Ensuite, vous pouvez utiliser Apple Configurator pour activer le mode Single App.
Étape 1: Désactiver la fonctionnalité Rechercher mon iPad
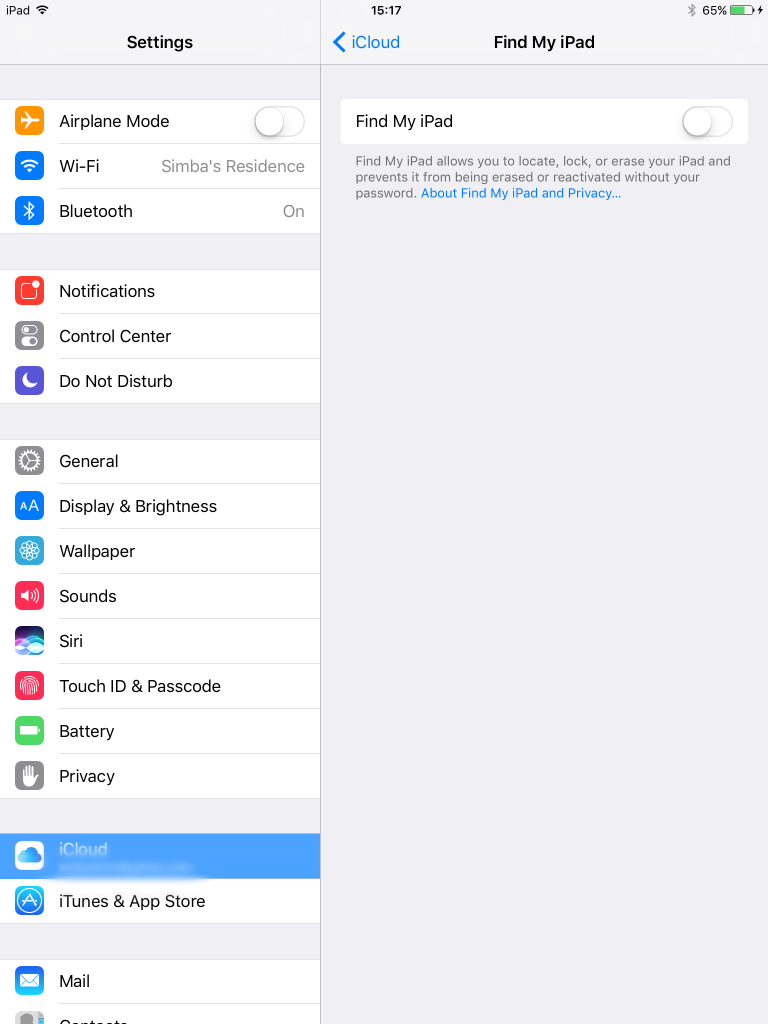
Cliquez d'abord sur Paramètres, puis sur iCloud et désactivez le bouton Trouver mon iPad. Cela désactivera le verrouillage d'activation qui empêchera Apple Configurator de configurer votre iPad. Vous devrez avoir votre mot de passe iCloud prêt à effectuer cette tâche.
Étape 2: Connectez votre iPad via un câble USB et placez le périphérique en mode supervisé

Pour configurer votre iPad en mode supervisé, connectez d'abord l'appareil via un câble USB à votre Mac. Une fois votre appareil reconnu, ouvrez Apple Configurator et sélectionnez Mode supervisé.
Ensuite, cliquez sur le menu Actions, puis sur Advanced, puis sélectionnez "Start Single App Mode".

Étape 3: Sélectionnez l'application unique de la liste
Une fois votre iPad configuré, vous verrez une liste d'applications à choisir. Si vous ne voyez pas ce que vous cherchez, cliquez sur Options et vous aurez également accès à toutes les fonctionnalités par défaut. (écran tactile, veille / veille, etc.)
2 Accès guidé: la solution rapide

L'accès guidé peut être configuré en accédant aux paramètres de votre iPad. Ensuite, cliquez sur Général, puis Accessibilité et Accès guidé. Cela activera le mode d'accès guidé.
Ensuite, cliquez sur Paramètres du mot de passe pour configurer votre code PIN pour l'accès guidé et sélectionnez si vous pouvez ou ne pouvez pas quitter l'accès guidé avec un ID tactile (si votre appareil est équipé d'un capteur Touch ID).
Ensuite, vous pouvez sélectionner l'application que vous souhaitez verrouiller sur votre iPad. Une fois que vous avez fait cela, cliquez rapidement sur le bouton Accueil à trois reprises. Cela va générer l'écran d'accès guidé sur votre iPad.
Vous pouvez utiliser les boutons pour le configurer selon vos besoins. Le bouton Veille / Réveil sera automatiquement désactivé lorsque l'écran tactile est activé (mais vous pouvez toujours désactiver l'écran tactile et permettre aux personnes d'utiliser le bouton Marche / Veille à la place).
Dans le coin supérieur droit, vous trouverez le bouton Démarrer que vous pouvez appuyer lorsque vous êtes prêt. Lorsque vous êtes en mode d'accès guidé, l'écran de l'iPad ne s'éteint pas, vous devrez donc le brancher sur une source d'alimentation si vous avez l'intention de le garder allumé tout au long de la journée.
Toutefois, sur l'écran Accès guidé, vous pouvez activer le bouton Veille / Réactivation pour permettre à l'appareil d'éteindre l'écran. Quand vous faites ceci, n'importe qui désirant l'accès peut rapidement l'obtenir en allumant l'appareil qui le mènera directement au mode d'accès guidé sans besoin d'entrer un numéro de PIN.
Que ce soit en mode Single App ou en mode d'accès guidé, tous ces paramètres peuvent être annulés. Mais pour le mode d'accès unique, vous devrez l'annuler en accédant à l'Apple Configurator sur votre Mac.
