Hoe een iPad in de kioskmodus te zetten
Een "kiosk" -apparaat is een computer of tablet die is beperkt tot één specifieke app. Voor eigenaren van kleine bedrijven kan een iPad een geweldige, kosteneffectieve oplossing zijn om te profiteren van kioskapparaten.
Dus hoe stel je het in?
Er zijn twee opties om een geïmproviseerde kioskmodus in te stellen:
- Single App Mode (wat de ideale oplossing is voor een kiosk-omgeving)
- Geleide toegang
Als je creatief wilt worden, kun je dezelfde methoden gebruiken op een iPod Touch of iPhone voor kleinere kiosk-apparaten die in de winkel zijn geplaatst.
Maar wat is de beste optie? Wat het beste is voor u, is afhankelijk van uw behoeften en de moeite die u wilt doen om het apparaat in te stellen.
Enkele app-modus versus begeleide toegang
Single App Mode betekent precies hoe het wordt genoemd, omdat het je iPad volledig op één app vergrendelt. Deze methode is echter een geavanceerdere functie die misschien niet voor iedereen is.
Om de Single Apps-modus in te schakelen, moet u Apple Configurator of een beheerserver voor mobiele apparaten gebruiken om dit in te stellen. Verder kan het alleen worden uitgeschakeld door hetzelfde hulpprogramma te gebruiken.
Maar er is een addertje onder het gras, want je hebt toegang nodig tot je Mac om Single App Mode in te schakelen via de Apple Configurator.
Als dit niet mogelijk is, heb je geluk want Guided Access is een snelle en gemakkelijke manier om deze hindernis te omzeilen. Het zal echter geen perfecte oplossing zijn zoals Single App Mode.
Met de modus Geleide toegang kunnen klanten proberen uw pincode te raden om andere apps te gebruiken of om het apparaat zelfs opnieuw in te stellen. Er is dus geen concrete manier om het apparaat veilig te houden, omdat iemand altijd kan proberen uw pincode te raden.
Het is ook belangrijk om rekening te houden met het feit dat iemand tegelijkertijd de Sleep / Wake en Home-knop ingedrukt kan houden en uw iPad opnieuw op het PIN-scherm kan zetten. Dit gebeurt niet in de Single App-modus, omdat het in de Single App-modus naar dezelfde geconfigureerde app terugkeert.
Als je kinderen hebt, ben je misschien al bekend met Guided Access omdat het ook vaak wordt beschouwd als een functie voor ouderlijk toezicht (maar het is eigenlijk bedoeld voor scholen en is gecategoriseerd als een leerfunctie).
Kiosk-modus met een enkele app-modus Oplossing
Om te beginnen met het instellen van je iPad op een enkele app-modus, moet je je iPad eerst in de supervised-modus zetten (en dit zal een beetje werk vergen om op te zetten). Het is echter de moeite waard, omdat u ook op afstand de Single App Mode op afstand kunt activeren via een MDM-server (mobile device management) (als uw bedrijf er al een gebruikt voor het beheer van mobiele apparaten).
Voor een tijdelijke iPad-kiosk is het de moeite niet waard en kun je het gewoon negeren. Voor deze post richten we ons op het instellen van de iPad zonder een MDM. Dus ga eerst naar iTunes en download (en installeer) Apple Configurator.

Als je op een pc werkt, schaf je het idee weg, want Apple Configurator werkt alleen op Macs. Nadat de Apple Configurator is geïnstalleerd, kunt u deze gebruiken om uw iPad in de bewaakte modus te plaatsen. Vervolgens kunt u de Apple Configurator gebruiken om de Single App-modus in te schakelen.
Stap 1: Schakel Zoek mijn iPad-functie uit
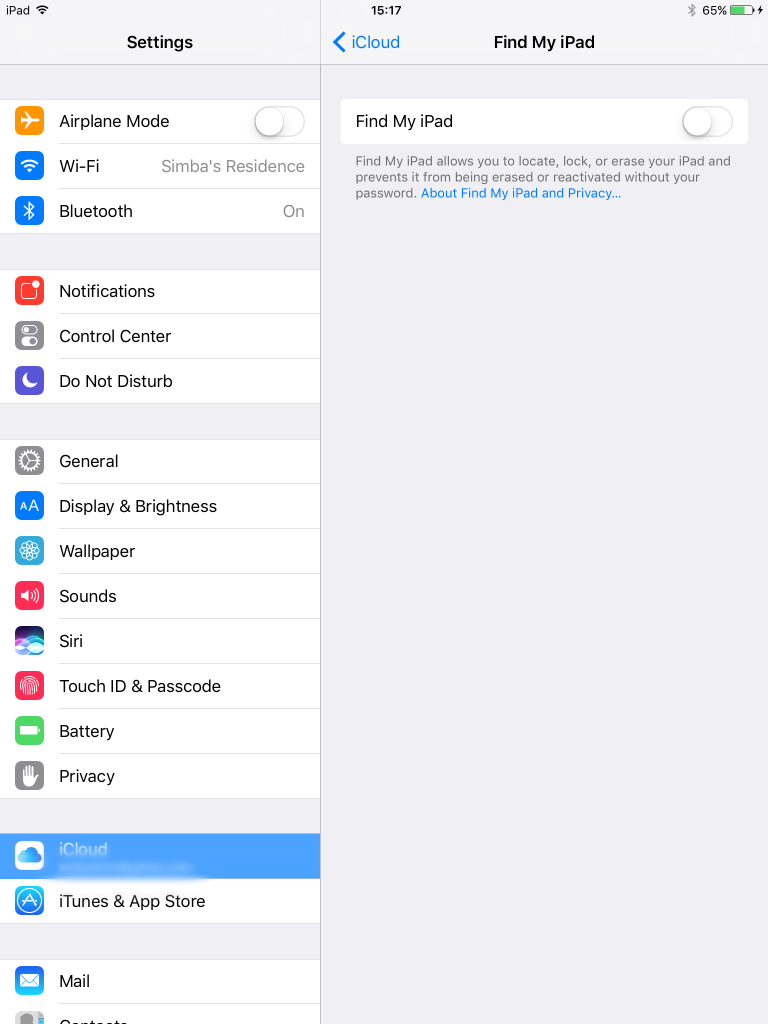
Klik eerst op Instellingen, dan op iCloud en schakel de knop Find My iPad uit. Hiermee wordt het activeringslot uitgeschakeld, waardoor Apple Configurator uw iPad niet kan instellen. U moet uw iCloud-wachtwoord gereed hebben om deze taak te voltooien.
Stap 2: Sluit uw iPad aan via een USB-kabel en plaats het apparaat in de bewaakte modus

Als u uw iPad in de bewaakte modus wilt instellen, sluit u het apparaat eerst via een USB-kabel aan op uw Mac. Nadat uw apparaat is herkend, opent u Apple Configurator en selecteert u Bewaakte modus.
Klik vervolgens op het menu Acties, klik vervolgens op Geavanceerd en selecteer vervolgens "Start Single App Mode".

Stap 3: Selecteer de enkele app uit de lijst
Nadat uw iPad is geconfigureerd, krijgt u een lijst met apps te zien waaruit u kunt kiezen. Als u niet ziet wat u zoekt, klikt u op Opties en hebt u ook toegang tot alle standaardfuncties. (aanraakscherm, slaap / waak, etc.)
Geleide toegang: de snelle oplossing

Begeleide toegang kan worden ingesteld door Instellingen op uw iPad te openen. Klik vervolgens op Algemeen, vervolgens Toegankelijkheid en Begeleide toegang. Hiermee wordt de modus Begeleide toegang ingeschakeld.
Klik vervolgens op Wachtwoordinstellingen om uw pincode in te stellen voor begeleide toegang en selecteer of u wel of niet met een Touch-ID (Guided Access) toegang kunt krijgen (dat wil zeggen als uw apparaat een Touch ID-sensor heeft).
Vervolgens kunt u de gewenste app selecteren die u wilt vergrendelen op uw iPad. Zodra je dat hebt gedaan, klik je snel drie keer op de startknop. Dit genereert het scherm Begeleide toegang op uw iPad.
U kunt de knoppen gebruiken om deze naar uw behoeften in te stellen. De knop Sluimer / waakstand wordt automatisch uitgeschakeld als het aanraakscherm is ingeschakeld (maar u kunt het aanraakscherm altijd uitschakelen en mensen in plaats daarvan toestaan de slaap / waakknop te gebruiken).
In de rechterbovenhoek vindt u de Start-knop die u kunt aanraken wanneer u klaar bent. Als u zich in de modus Geleid Toegang bevindt, wordt het scherm van de iPad niet uitgeschakeld. U moet het daarom aansluiten op een voedingsbron als u het de hele dag wilt gebruiken.
In het scherm met berekende toegang kunt u de slaap- / waakknop inschakelen om het apparaat het scherm uit te schakelen. Wanneer u dit doet, kan iedereen die toegang wil krijgen het snel verkrijgen door het apparaat in te schakelen, waardoor ze rechtstreeks naar de modus Geleide toegang gaan zonder dat u een pincode hoeft in te voeren.
Of het nu gaat om Single App Mode of Guided Access Mode, al deze instellingen kunnen ongedaan worden gemaakt. Maar voor Single Access Mode moet je dit ongedaan maken door naar de Apple Configurator op je Mac te gaan.
