Hoe maak je een geanimeerd logo met gratis software
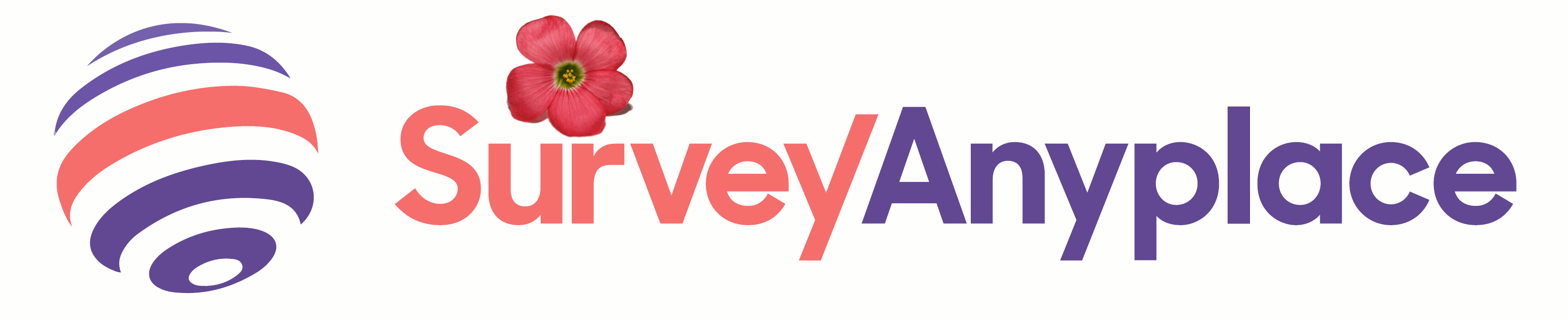
Wil je een simpele GIF creëren of bijvoorbeeld je bedrijfslogo?
Het is helemaal niet zo moeilijk, volg gewoon deze 5 gemakkelijke stappen!
Als je om te beginnen al een video file van de GIF die je wil maken, dan zijn er een paar websites die je daarbij kunnen helpen. Wij vinden MakeAGif, Imageflip of Giphy de beste.
Creëer een GIF vanaf 0
Maar wat als je een animatie vanaf 0 wil maken. In dit geval heb je andere software nodig. We stellen GIMP voor, volledig gratis te gebruiken. Hier is een handleiding over hoe het te installeren.
Velen vergelijken het met Photoshop omdat het veel dezelfde functionaliteiten heeft, hoewel Photoshop uiteraard beter is voor professionele doeleinden, zal GIMP het gewoon goed doen.
Voor we van start gaan delen we graag mee dat je een actie kan teniet doen door op Ctrl + Z te drukken als je een fout hebt gemaakt. Wanneer je dit onder de knie hebt, kan je dit in minder dan 10 minuten doen (Ik heb het getimed!).
Stap 1: Je GIMP klaarmaken
Je hebt GIMP geïnstalleerd en geopend en het zal er waarschijnlijk ongeveer uitzien zoals dit.

Om GIMP te openen in een venster ga je naar Windows > Single - Window Mode.

Open nu de afbeelding die je wil animeren. Om de afbeelding te openen ga je naar File > Open en kies je bestand. Je kan ook van de sneltoets Ctrl + O gebruikmaken.
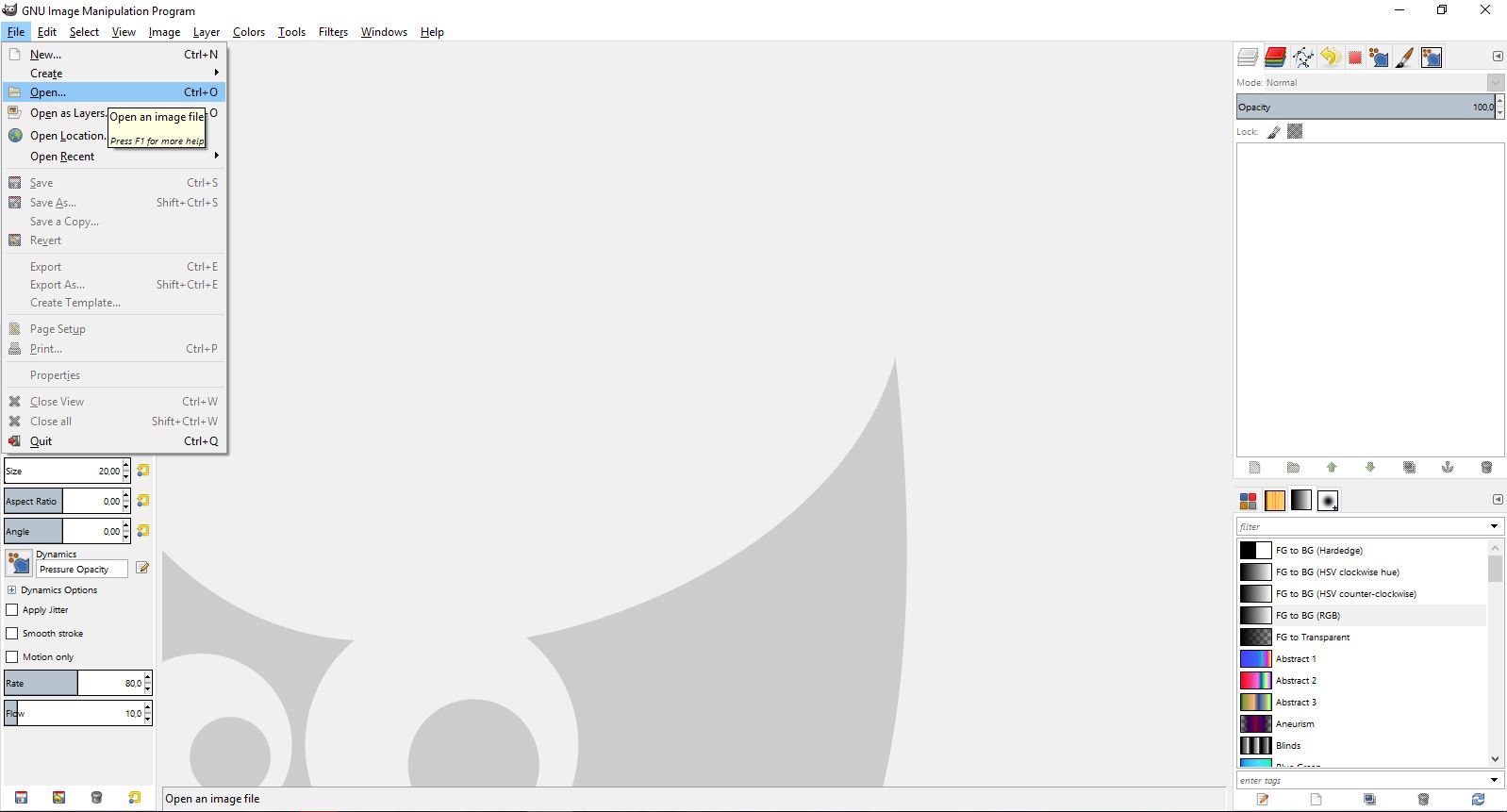
Stap 2: Een object toevoegen of aanpassen
Wat GIMP en en Photoshop anders maakt dan gelijkaardige programma's, is het dat ze gebruikmaken van lagen.
Elke afbeelding kan apart worden bewerkt, dus je kan delen van de afbeelding aanpassen zonder aan je andere delen te komen. Dit lijkt een beetje ingewikkeld, maar eenmaal je eraan bezig bent wordt alles wel duidelijk.
Ik gebruik deze bloem als voorbeeld.
Slaag de afbeelding op. Ga nu naar File > Open as Layers (of druk op Ctrl + Alt + O).
Als je ervoor kiest om het vanuit je browser te copy pasten, zal er een drijvende sectie tevoorschijn komen. Maak het bewerkbaar door het toe te voegen aan een nieuwe laag.
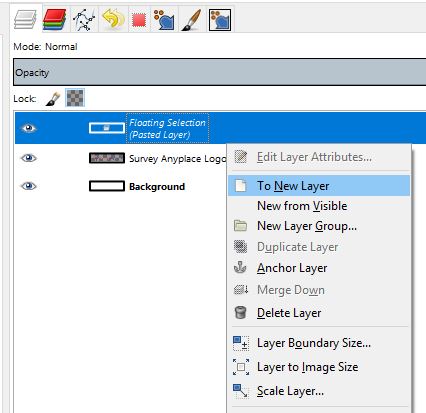
Er zal een wit vierkant rondom de bloem zijn. Om dit te verwijderen gebruiken we de Select By Color Tool.
Gebruik het door op Shift + O te drukken en ga naar Tools > Selection Tools > By Color Select. Zorg ervoor dat je laag met je bloem is geselecteerd en klik waar je maar wil, rond de bloem, in het wit vlak. Een bewegende stippellijn zou rond de bloem moeten verschijnen. Druk delete om de witruimte te verwijderen.
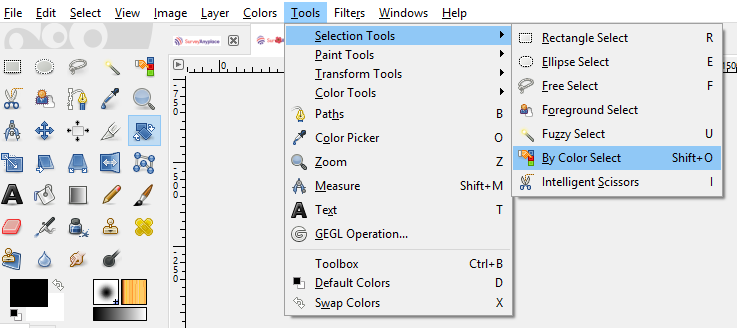
Of de bloem nu te groot of te klein is, je kan de grootte aanpassen in Tools > Transform Tools > Scale of druk op Shift + T. Dit is wat je nu hebt:
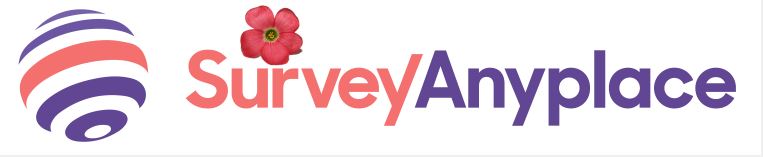
Stap 3: Laat je object bewegen
Weet je nog dat ik het had over lagen in de vorige stap? GIMP bekijkt elke laag als een frame van je GIF. We zorgen ervoor dat de bloem naar rechts gaat, dus op elke frame verplaatsten de bloem iets meer naar rechts.
Het eerste dat je moet doen is ervoor zorgen dat de bloem is gelinked aan dezelfde laag als het logo. Dit kan gedaan worden door de lagen samen te voegen (merging the layers). Zorg ervoor dat 2 lagen boven elkaar staan en rechterklik op de bovenste. Selecteer vervolgens 'Merge Down'.
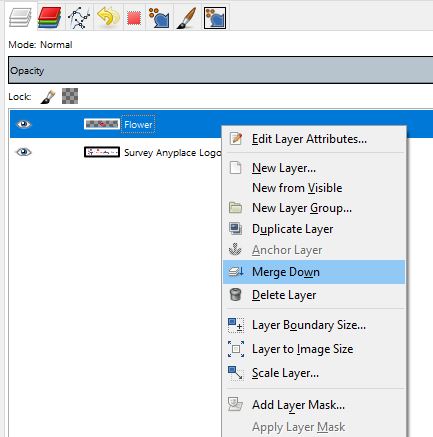
Nu dat je nog maar een laag over hebt (als je nog altijd een achtergrond laag hebt kan je die ook samen voegen met de anderen). Het is nu tijd om de bloem te laten bewegen!
Dupliceer de laag door te rechterklikken en selecteer Duplicate Layer. Selecteer je nieuwe laag. Druk R of ga naar Tools > Selection Tools > Rectanle Select en selecteer het gebied rond de bloem. Om bloem te laten bewegen druk je op Ctrl + Alt en sleep het naar links met je muis.
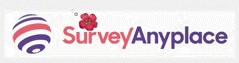
Je zal nu een Drijvend Vlak zien verschijnen. Voeg het toe aan je gedupliceerde laag door te rechterklikken en kies Anchor Layer. Je zal nu 2 bloemen zien op je afbeelding.
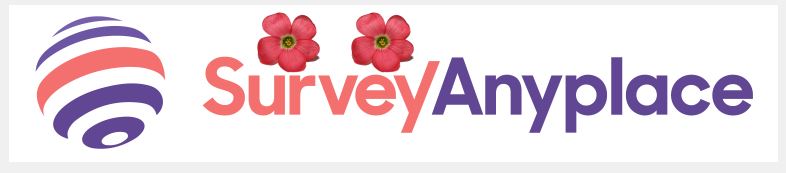
Om de vorige te verwijderen druk je op R en gebruik je de Rectangle Select Tool door en selectie te maken rond de bloem die je wil verwijderen. Nu kan je er gemakkelijk overheen verven met de Paintbrush Tool. Zorg ervoor dat de kleur wit is (of de kleur waarin je het wil verven). Je hebt nu je logo met een bloem.
Weeral een GIF voor het visuele aspect:
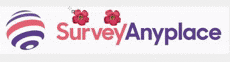
Om meer frames aan je GIF toe te voegen, begin opnieuw en herhaal.
Stap 4: Exporteer je afbeelding
Om je bestand te exporteren ga je naar File > Export As. Geef je bestand de naam die je wil en voeg er .gif (heel belangrijk) aan toe op het einde. Druk op 'Export'. Het zou kunnen dat je een waarschuwing krijgt dat laat weten dat meerdere lagen groter zijn dan de afbeelding zijn limieten, selecteer dan 'Crop'.
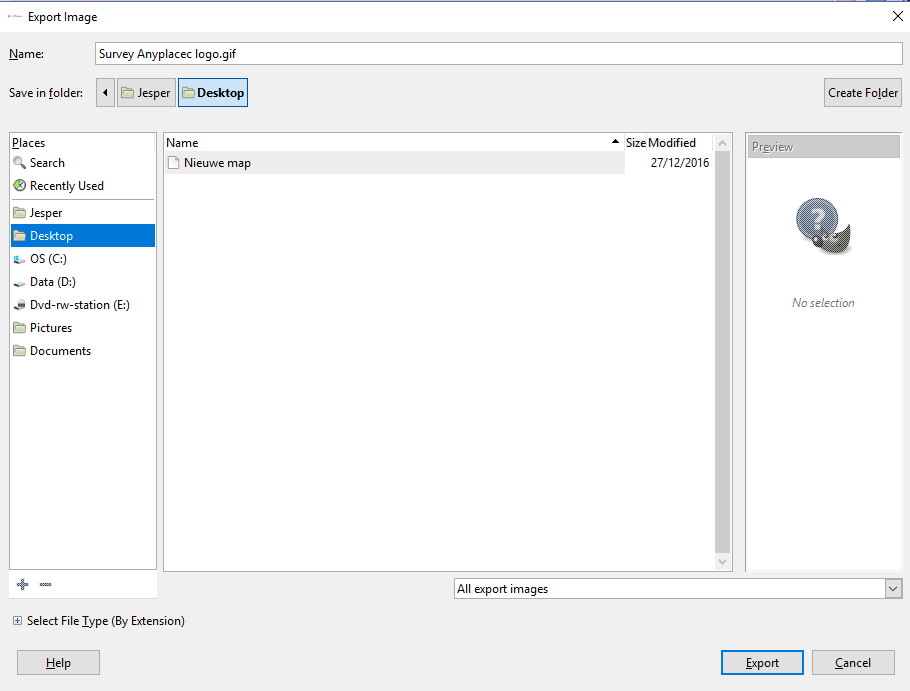
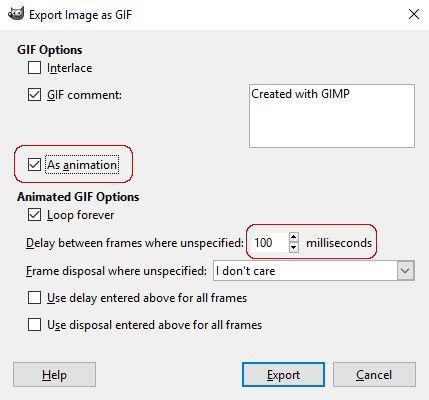
Vervolgens krijg je een scherm genaamd (Export Image as GIF'. Zorg ervoor dat 'As animation' is aangeduid, anders krijg je een statische afbeelding. Je kan de tijd die je tussen de frames heen wil ook aanpassen. De standaard waarden zijn ingesteld op 100 milliseconden.
Druk nu op 'Export' en je bent klaar! Ik heb nog 2 extra frames aan mijn afbeelding toegevoegd en dit is het resultaat.
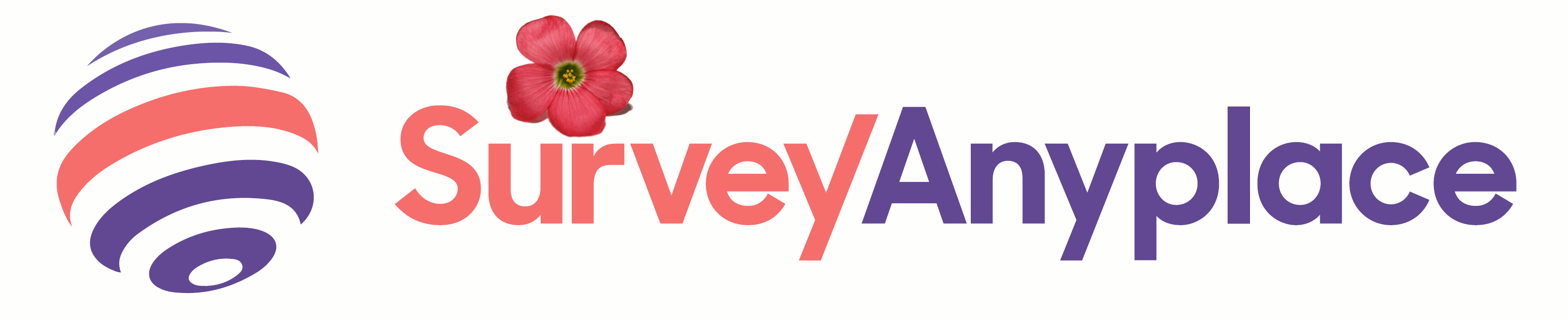
Wil je je geanimeerde logo met de rest van de wereld delen? Hier is een simpele handleiding voor de branding van je enquête.
Proficiat, je hebt je GIF gemaakt! Veel plezier met het verzamelen van data!
